Entering Text
in Windows Mobile
Note: the information on this page is for all X51V, X50V with WM6, and Japanese OS systems; X30 English OS customers should see here; previous customers with WM2003SE English OS systems should instead see this page. These input methods look a bit different in the Japanese X30 due to the lower screen resolution, but work exactly the same way. Here's a simplified video tutorial.
Call up an Input Method
The various ways of entering text are called Input Methods (sometimes IMEs). First, in any application in which you can enter text, at the bottom of the screen you'll see a pair of small icons, either in the extreme bottom right of the screen or in the bottom center, depending on the program. In the screen shot below, they look like this:  . The "A" tells you that the currently selected input method is Keyboard. Tap it to bring the Keyboard up or to hide it. That icon will change depending on which input method is currently selected. To change the input method, instead tap the triangle. That will pull up the Input Method Menu.
. The "A" tells you that the currently selected input method is Keyboard. Tap it to bring the Keyboard up or to hide it. That icon will change depending on which input method is currently selected. To change the input method, instead tap the triangle. That will pull up the Input Method Menu.
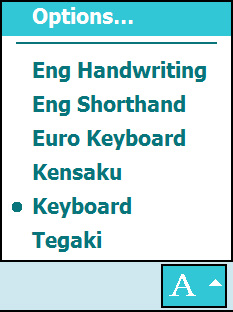 | | |
This is the Input Method Menu for Windows Mobile 6 systems, including all X51V systems and X50V systems with WM6. For X30 customers, the menu will look like the one below, but the Input Method names will be in English or Romaji, as shown here. Your options are: - Options: set options for the methods below
- Eng Handwriting: what it sounds like.
- Eng Shorthand: just like the old Palm OS Graffiti system
- Euro Keyboard: std. English keyboard, can call up a keyboard with special European and accented characters and symbols
- Kensaku: Japanese handwriting input for lookups
- Keyboard: A keyboard for entering Japanese or English
- Tegaki: Japanese handwriting entry for speedy entry (only for the most fluent users)
| | |
| | | |
Customers with Windows Mobile 2003SE based systems will see a menu that looks like this. Most will still have the Input Method names in English, though. Customers with old versions of the system will see the names in Japanese. You choices are (with their names in the English version in parentheses):
For information on using the optional Chinese and Korean input methods, please see below.
The Input Methods
Special tips: if for some reason you want to enter just a small character, tap an "l" (for "little") in front of it. For example, tapping "yo" gives you "よ" but "lyo" gives you "ょ." Once you've entered your word in hiragana, tap 変換 and it will be converted into kanji. Tap 記号 to pull up the numbers and symbols keyboard; tap it again to go back to the regular keyboard.
What's "Half-Width"? Mostly you don't have to worry about this as the system changes this setting automatically. Normally, English is written in one-byte characters, Japanese in two (electronically they take up the space of two roman characters). So the system automatically sets Half-Width (one byte) when you tap the 英数 key and unsets it when you tap the かな or カナ keys. So you don't have to worry about it. However, very rarely, you may want to use half-width katakana (カナ instead of カナ--it even looks half the width); just tap the カナ key and then tap the 半角 key. Just as rarely, you may need to enter Romaji or English in full-width (double-byte) characters; intuitively, you'd just tap 英数, then tap 半角 to deselect it.
 or
or  Kensaku: Great for entering kanji, although you can enter any character
Kensaku: Great for entering kanji, although you can enter any character
Write a character in the right window (you can rearrange the windows for left-handed use in the Options; see below), and as you do the IME makes a best guess at what you're writing--in order, with the best guess in the upper left (one more example). Usually when you enter simple characters, the correct character doesn't appear in the "best guess" spot until you're almost done writing; with more complex characters, it often comes up sooner, saving you some steps. I find this works amazingly well--the best guess is almost always right by the time I finish, and on the rare occasions when it's not, the correct character still appears in the list of choices (just not number one). As soon as you finish or the character you want is visible, tap it and it will be inserted wherever the cursor is in the document or program you're working on.. If you stop writing, after a certain interval (changeable in the options) the best guess will be automatically selected and inserted.
 or
or  Tegaki: Quick way for advanced users to enter romaji, kana, or kanji--an alternative to keyboards
Tegaki: Quick way for advanced users to enter romaji, kana, or kanji--an alternative to keyboards
| Tegaki entry is an interesting system. It's designed for people with native fluency to enter Japanese quickly, NOT for students trying to look up kanji. Most users of the JLT system will be far better off using the Kensaku IME for entering kanji by hand. It works fastest if you limit it to what you're trying to enter (i.e., choose 英 for 英語 if you're only going to be entering English). Write a character in any box; the IME's best choice will appear leftmost in the line of possibilities above the box. You can tap any of the possibilities to enter them, but if what you want is in the first choice position, simply start writing the next character in another box--this tells the IME you're done with the first character and it automatically enters its first choice. You can change how long it waits before inserting its first choice (or prevent it from doing that at all) in the Options. | |  | |
| All
Romaji
Numbers
Half-width | |
| | | | |
 Euro Keyboard (WM6 systems only; not enabled on some older ones--email me if you'd like to enable it [quite easy]): The main Euro keyboard doesn't do anything the main English-Japanese doesn't, so it's not that interesting.
Euro Keyboard (WM6 systems only; not enabled on some older ones--email me if you'd like to enable it [quite easy]): The main Euro keyboard doesn't do anything the main English-Japanese doesn't, so it's not that interesting.
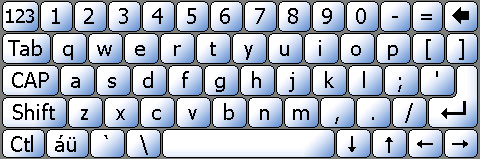
However, it's got two tricks up its sleeve. First, as on the main keyboard, you can tap the  key to pull up a numerical keyboard (tap it again to get back to the regular Euro Keyboard). Second, and potentially most useful, you can tap the
key to pull up a numerical keyboard (tap it again to get back to the regular Euro Keyboard). Second, and potentially most useful, you can tap the  key to pull up a special keyboard with European and other symbols, accented characters, and special characters (tap it again to get back):
key to pull up a special keyboard with European and other symbols, accented characters, and special characters (tap it again to get back):
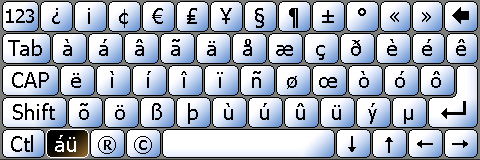
Finally, in the Options for the Euro Keyboard, you can choose Large Keys. That does just what you"d think it would--gives you much larger keys to peck at. Some characters had to be vamoosed to make room for bigger keys, but you can access those on the numeric keypad (the  button).
button).
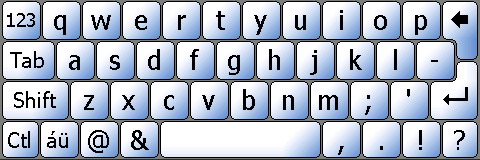
Important note: The Euro Keyboard and other keyboard entry methods are controlled by the main keyboard setting: if the main setting is set to hiragana or katakana, then the Euro Keyboard will also give you kana: type "ka" and it'll turn into か. Tap the space bar to convert kana to kanji. To use the Euro Keyboard in English, you must set the main keyboard to Romaji (英数). That shouldn't effect the special characters.
 English Handwriting and English Shorthand: English Handwriting is known in Windows Mobile-speak as "Letter Recognizer" and English Shorthand as "Block Recognizer" (forgive me for changing those to more intuitive names). English Shorthand uses the same abbreviated strokes as the old Palm OS Graffiti system; in the early days of the OS many users were coming over from Palm and appreciated the familiar entry method. These are pretty self-explanatory. For advice on how to write characters so the system will recognize them, tap the ? button for help, then tap Demo, then tap any character on the keyboard and the system will show you how to write it. You can find more information on page 67 of the Dell X51V manual, page 45 of the X50V manual, page 57 of the Dell X30 manual, and pages 62-63 of the HP iPAQ hx4700 manual (all manufacturers' manuals are both on your JLT backup DVD and on your SD card--just find it in File Explorer and tap it to start it up). Click here for a chart of English Shorthand gestures you can print and carry for reference if you'd like to use this system.
English Handwriting and English Shorthand: English Handwriting is known in Windows Mobile-speak as "Letter Recognizer" and English Shorthand as "Block Recognizer" (forgive me for changing those to more intuitive names). English Shorthand uses the same abbreviated strokes as the old Palm OS Graffiti system; in the early days of the OS many users were coming over from Palm and appreciated the familiar entry method. These are pretty self-explanatory. For advice on how to write characters so the system will recognize them, tap the ? button for help, then tap Demo, then tap any character on the keyboard and the system will show you how to write it. You can find more information on page 67 of the Dell X51V manual, page 45 of the X50V manual, page 57 of the Dell X30 manual, and pages 62-63 of the HP iPAQ hx4700 manual (all manufacturers' manuals are both on your JLT backup DVD and on your SD card--just find it in File Explorer and tap it to start it up). Click here for a chart of English Shorthand gestures you can print and carry for reference if you'd like to use this system.
あ Kana Keyboard (disabled in most JLT systems, but can be enabled easily--just email me): pops up a hiragana, katakana, or symbol keyboard
| To change keyboard, tap ・かな for hiragana
・カナ for katakana
・小字 and かな or カナ for small kana
・半角 and カナ for half-width (single-byte) katakana
・記号 for numbers and symbols (see below) Numbers and Symbols Keyboard | 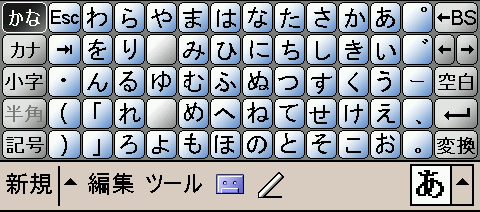 | Tap ・←BS for backspace
・Arrows to move cursor
・空白 for space
・↵ for enter
・変換 to change entered kana to kanji |
 |
| | | | |
When you tap 変換 to change the just-entered kana string, the IME will choose what it thinks you want to enter. Thus, if you enter うま and tap the button, you get 馬; if you enter ふぁいる, it gets changed to ファイル. However, if that's not what you want, tap 変換 again or tap the word itself and a list of possibilities will pop up. Find the one you want and tap it. Like the IME on your desktop, the PDA's IME will learn your preferences--the next time you enter the same hiragana, the word you chose this time will be the first, automatic, choice. If a word you want to enter isn't in the IME's dictionary, then you'll have to convert it kanji by kanji. You can add words to the IME's dictionary, so that they'll be entered or offered when you type in that hiragana in the future, through the Options menu for the Kana Keyboard. Unless you've got a strong preference, though, I recommend you don't bother with this keyboard--even for entering Japanese it's easier to use the Romaji/Kana keyboard below.
Optional Chinese and Korean Input Methods
These mostly resemble the similarly named Japanese input methods described above, so I'll offer only brief comments and hints.
Chinese Kensaku and Chinese Tegaki are just like the Japanese Kensaku and Tegaki described above. The Pin Yin or Ping Ying keyboard is mostly self-explanatory; play with it for a few minutes and you'll get it. If you're studying Chinese, you'll be in a much better position to understand what it does and how it works than I am.
Korean Tegaki works much like to Japanese Tegaki.
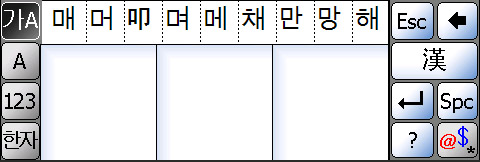
It normally starts up in the correct mode so you can just start using it. If you've changed things around, then tap the  button to enter hangul or English. Tap "A" to restrict the system to roman characters, "123" to restrict it to numbers and symbols, and the button under that to do something else (again, if you're studying Korean, you're better able to read that than I am). As in other input methods, the
button to enter hangul or English. Tap "A" to restrict the system to roman characters, "123" to restrict it to numbers and symbols, and the button under that to do something else (again, if you're studying Korean, you're better able to read that than I am). As in other input methods, the  key brings up a number and symbol keyboard (tap it again to get back to Korean Tegaki). I believe 漢 restricts the system to hanja.
key brings up a number and symbol keyboard (tap it again to get back to Korean Tegaki). I believe 漢 restricts the system to hanja.
As there is no Kensaku, you can change the Tegaki settings to make it work more like Kensaku and be more forgiving to beginners. Call up the Options for Korean Tegaki and here's what you'll see:
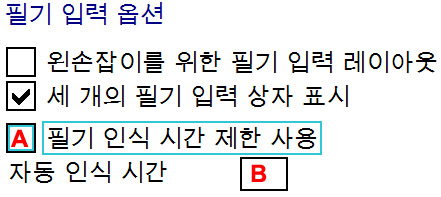
I have no idea what the top option does. The middle one, too, for that matter. So I'd just leave those at the defaults--but by all means feel free to change them and see what they do (that's the best way to learn). If box A is checked, then a certain interval (set in box B) after you stop writing, it decides you're done and enters its first choice--the leftmost syllable in the row above the entry areas--at the cursor. Experts will want to keep this checked (that's the default) and keep the time interval set in box B short; new users will want to uncheck the box; and as they get better will eventually check it but set a longer time, say 4 or 5, and as they get even better will set lower and lower intervals. Play with the interval setting and see what you're comfortable with.
![]() . The "A" tells you that the currently selected input method is Keyboard. Tap it to bring the Keyboard up or to hide it. That icon will change depending on which input method is currently selected. To change the input method, instead tap the triangle. That will pull up the Input Method Menu.
. The "A" tells you that the currently selected input method is Keyboard. Tap it to bring the Keyboard up or to hide it. That icon will change depending on which input method is currently selected. To change the input method, instead tap the triangle. That will pull up the Input Method Menu.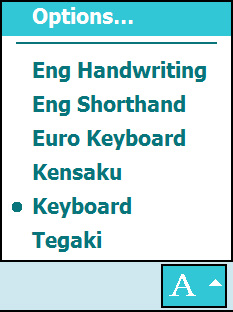
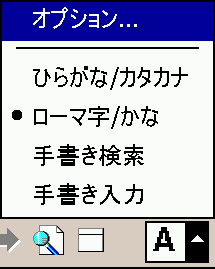






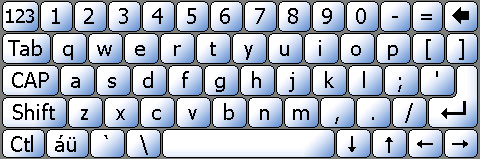
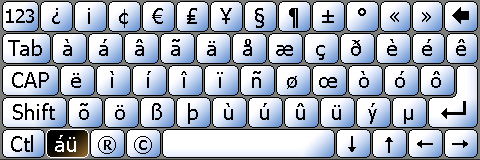
 button).
button).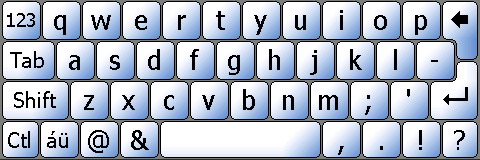
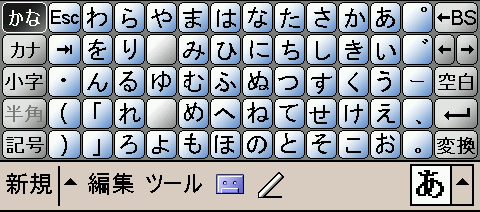

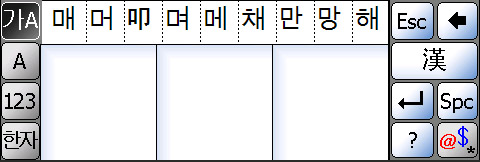
 button to enter hangul or English. Tap "
button to enter hangul or English. Tap "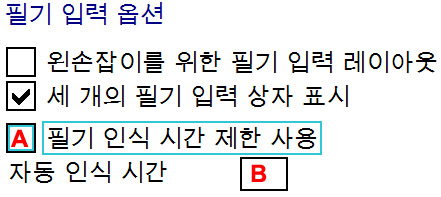
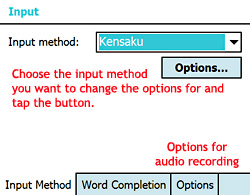 Choose the input method you want to change the options for in the pull-down menu and tap the big Options button (don't hit the Options tab in the bottom bar--that's for setting the audio recording options). There are different options for each input method:
Choose the input method you want to change the options for in the pull-down menu and tap the big Options button (don't hit the Options tab in the bottom bar--that's for setting the audio recording options). There are different options for each input method: