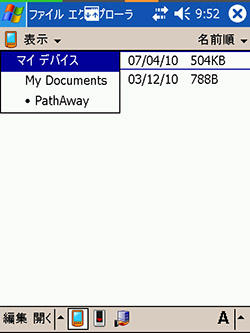The Super Dictionary is available with either an English (Axim X51V) or a Japanese (HP iPAQ hx4700) OS. Both versions are fast, stable, and reliable. The Japanese OS is actually easier to use than most foreigners expect, for the reasons given below. Some users may prefer the ease of use of the English OS. Also, the English system has been updated to WM6, which adds a few small conveniences but doesn't greatly improve on WM2003SE, which the Japanese system runs (I make the change only because the Axim X51V on which the English system is built comes with WM5, which is terrible--but when upgraded to WM6 it runs beautifully).
The guide below is for both versions of the OS. For the most part, the illustrations show the Japanese WM2003SE interface, but simply roll over an illustration with your mouse and the English WM2003SE version will appear. The English WM6 OS is quite similar--and as it's all in English, you can spot the differences and figure out what's what without further help, so for the most part I won't address it specifically. In terms of the menus and built-in programs discussed here, the differences are mosly just cosmetic. The next section is a brief note on using the native Japanese OS; the modified English OS is discussed here, but except for the menu language, minor aesthetic changes, and a few small details, there's very little difference in using it. After the Japanese OS note, the following sections apply to both the English and Japanese OS versions.
I think most people will be able to use the Axim at least for dictionary stuff without reading any of the instructions. Ten seconds of poking around and you'll see how to start up EBPocket; a minute of poking around EBPocket and you'll see how to use it. However, there are probably a few features and tricks you'll miss, so it's a good idea to read this guide. For anyone who wants to stop reading after this paragraph, though, I'd like to give one vital piece of advice. Keep your PDA charged. Draining completely or to very low levels is bad for the battery and, if done repeatedly, reduces the amount of charge it can hold. Moreover, if the iPAQ or the Japanese X50V lose power completely, they hard reset and revert to factory settings--both have smart systems that actually make it pretty hard to completely run down the battery, and even if you do you can restore the system in just a few minutes by following the instructions here. The X51V and English version of the X50V aren't vulnerable to that because of the way the OS works. The easiest thing is to get in the habit of storing your PDA in the cradle or on the charge cable (so you don't have to take it out of the case to fit in the cradle) overnight (it's not enough to just swap in a fresh battery--you need to charge the PDA itself once in a while to keep the internal back-up battery charged). If you're going to be storing your PDA for a while, store it on the charger--it won't overcharge.
A Note on Using the Japanese OS
Using Windows Mobile in Japanese is pretty simple. First of all, WM is the operating system, and day-to-day you really don't need to interact with the OS. What you deal with are the programs, and EBPocket, the key one used in my dictionary system, has an entirely English interface. Presumably, programs you add will also be in a language you're comfortable with. WM does have some useful built-in programs, which we'll discuss below, but even those are easy to use--and if you really want to avoid learning any Japanese, you can replace those with English versions, too.
However, when you do have to deal with the OS, even then you're rarely dealing with hardcore Japanese. As you can see in the screenshots below, most of the interface consists of English words written in English, English words written in katakana, and obvious icons. There are only about a dozen compounds you need to recognize to use your system comfortably (you can even get away with just the six on the left), and if you only use the dictionary functions, which have all English menus, you won't even need to recognize these (but you should, anyway). By using the system every day you'll soon be familiar with those (and you only need to half-learn those few--I've known that 削除 = delete for years, but just this moment I had to look it up to discover that it's pronounced さくじょ). Here are the kanji you'll soon come to understand:
|
削除
|
さくじょ
|
delete
|
|
設定
|
せってい
|
settings
|
|
切り取り
|
きりとり
|
cut (and save to clipboard)
|
|
新規 |
しんき |
new (document, folder, etc.) |
|
貼り付け
|
はりつけ
|
paste
|
|
すべて選択 |
すべてせんたく |
select all |
| 閉じる |
とじる |
close |
|
終了 |
しゅうりょう |
quit |
| 編集 |
へんしゅう |
edit |
|
開く |
あく |
open |
| 保存 |
ほぞん |
save |
|
|
|
|
Within a few days, you'll recognize what these mean by position and context, even if you haven't bothered to memorize the words (I still haven't). For more esoteric or once-in-a-lifetime stuff, with your PDA you'll have (or can download) the English version of the instruction book. The English and Japanese OSs are identical and the instruction book is full of screenshots, so all you have to do is look up what you want to do in the book, then tap where it says to on your PDA's screen.
Windows Mobile in General
When you start up your PDA, you'll see the Today screen, which gives you some basic information (next appointments, owner name, etc.), which you can specify in the settings. The starting place for anything you want to do is, appropriately enough, the Start Menu, always accessible at the top of the screen. At the top of the screen, next to the Windows logo, is the name of the program you're currently using (if you're back at the Today screen, not in a program, it will say スタート or Start). Tap the program name or スタート and the Start Menu drops down. The top few spots are important programs and functions--they're always right there. You can change what's shown here in the settings. The next section is programs and functions you've used recently--the list changes depending, obviously, on what you've been doing. The final section, at the bottom, is for プログラム (Programs), 設定 (Settings), and ヘルプ (Help; I took Help off the menu on mine, which is why it's missing from the Japanese screenshot). If the program you want to use isn't shown on the Start Menu, tap Programs to see all the installed programs. Note that the the actual PDA display is sharper than the images below, which have been shrunk to fit on the page (see below for details). Simply roll your mouse over any Japanese screenshot below to see the English version (sorry, this works on a regular computer, but not on the PDA itself yet--can't do a mouseover without a mouse). Here's a simple video tutorial for getting started with Windows Mobile--it's based on the X51V but is equally valid for the X30 and all other JLT Axims.
Today and Start Menu (WM2003SE OS shown, but WM6 is similar)
 |
|
 |
|
|
|
Today Screen
|
Start Menu
|
|
|
|
|
|
|
Tap the Bluetooth  icon to turn Bluetooth on or off;
icon to turn Bluetooth on or off;
tap the Wireless LAN icon  to establish a Wi-Fi connection or turn it off.
to establish a Wi-Fi connection or turn it off.
Before trying to connect your PDA to a Windows computer, you'll need to install ActiveSync or Windows Mobile Device Center to your computer--see the Connecting section below.
Fun fact about Windows Mobile PDAs: the Power button doesn't turn your PDA off and on! It just puts the PDA to sleep and wakes it up. When it's asleep, any programs you've started are kept in active RAM and are ready to use as soon as you wake it up with the power button. You don't have to wait for the PDA and OS to boot up or for programs to restart. If you were using the dictionary and hit the power button to put the PDA to sleep, when you hit the button again to wake it up, it'll start instantly with the dictionary open and ready to use.
Interesting fact about Windows Mobile PDAs: when you tap the "X" a the top right of a program window, you don't actually shut the program down; you just minimize it. The program keeps running in the background. This uses very few system resources and it allows you to instantly go back to that program without having to wait for it to start up (most WM programs start up in just a few seconds or less, but instant is still better than a few seconds, plus it'll reopen right where you left it). You don't have to shut down programs (in fact, some programs don't have a way to shut them down)--the operating system is quite good at keeping track, and if memory is running low it'll shut down a program that hasn't been used in a long time. You can switch between running programs using Switch (X51V, X50V English, iPAQ hx4700) or Switcher (X50V Japanese). Just tap the white icon in the center of the top bar and tap the program in the menu you want to use; you can also use Switch to completely shut down programs if you wish to do that.
The Japanese PDAs from Japanese Language Tools include a tiny utility called Powerstatus; only 4 KB, it's responsible for the orange and green bars you'll see at the very top of my screenshots--green is battery power and orange is memory in use.
In the discussions below, "English PDAs" refers to current and recent JLT models running WM6; older models running English WM2003SE are mostly quite similar, but in case of discrepancy please see the original documentation that came with your JLT system.
The first thing to know about connecting your PDA to a computer is that you don't have to do it. Your JLT system is completely self-contained. The only reason to connect to a computer is if you want to connect to a computer: to synchronize data between PDA and computer, transfer data between them, and install programs. And even so you can transfer data and install almost all programs without actually connecting the Axim and a computer, simply by transferring data via the memory card.
To connect your PDA to a Windows computer, you must have the proper software installed on the computer first. For Windows XP, install ActiveSync from the JLT backup DVD to your computer. For Vista, download and install the latest version of Windows Mobile Device Center from Microsoft (free). This will allow you to connect the PDA. Windows 7 and 8 will automatically find and set up whatever they need the first time you plug the Axim into your computer. To synchronize calendar, contact, and note data (see below), you must have Outlook installed and set up on your computer. Now, to connect your PDA, simply plug the cradle or cable into a USB port on the computer and place the PDA in the cradle or on the cable. Connection takes a few seconds and is automatic. The comments below are specifically about ActiveSync; WMDC works about the same way but it's more automatic and pretty self-explanatory. The first time you do it, the program on the computer will start up and ask you if you want to set up a relationship with the PDA--if you want to sync, choose "Yes" and follow the onscreen prompts. If no, then with the WM2003SE PDAs, you'd connect as a guest; with the WM6, you click "Cancel"--confusingly, this doesn't cancel the connection, it just lets you connect without synching or setting up a sync relationship (good if you don't have Outlook). Even if you haven't set up a relationship, you can install software to the PDA and (by hitting "Explore") open the PDA up as a folder to transfer files between the two. When you set up your relationship, I recommend that you do not check the boxes to sync email or Internet Explorer favorites. Instead of synching email, which requires you to use the vulnerable and abominable Outlook for your email, you can simply access email on your axim via your web browser, as most people normally do anyway--then what you see there will be the same as on your computer without the bother of synching, and you can still use your favorite email program instead of Outlook on your desk top. Synching IE favorites also causes huge amounts of other things to be synched to the PDA, messing up the memory. If you have a Wi-Fi network (built in to many Macbooks, and a popular option with others), you can also transfer files over the network; see here for details and you can sync appointments and contacts with Google Apps (see below).
To connect to a Mac, just plug the cradle or cable in and put the PDA on the cradle or cable. No software needed. The PDA will show up as a folder on your desktop (it might be just the memory card in the PDA that shows up). You can open it and transfer files by dragging and dropping just like any other folder. Before unplugging the PDA, be sure to drag its desktop folder to the trash and wait a few seconds. This connection won't allow automatic software installation or synching data. This seems to work for some Macs and not for others; if it's not working for you, it may be due to your version of the OS, to a security setting keeping certain kinds of devices from connecting, or to some other setting--this is an issue with your Mac and its security or connectivity settings, not with the Axim, so you'd need to consult your Mac's documentation and that of any security and network software you use if you need help with this. You can sync data, as well as bypass most connection problems, by installing PDA connection software like to PocketMac or Missing Sync. And, if you have a Wi-Fi network (built in to many Macbooks, and a popular option with others), you can also transfer files over the network; see here for details. There's some more Mac info here, but some if it may be out of date.
Synching data. "Sync" in the PDA context means to coordinate data and any changes in data between the PDA and another computer. For example, if you add an appointment to your calendar on the PDA, it'll also show up on your Outlook calendar on your PC (or vice versa). If you change the time of an appointment in iCal on your Mac, then the time will also change on the calendar on your PDA (or vice versa). Using ActiveSync or WMDC, you can sync appointments, contacts, and notes between your PDA and Outlook on your Windows computer. Using PocketMac or Missing Sync (not included), you can synchronize between apps on your Mac and the PDA. You can also sync to any computer via Google Apps. As I mentioned above, I recommend against synching email or IE Favorites. If you don't have Outlook or have a Mac and don't want to buy additional software, you can sync your calendar appointments and contacts with Google Apps online whenever your PDA has an internet connection or whenever you can connect to a WiFi network which is connected to the internet. You don't really need to sync notes--you can just transfer them. Unless you really need to have the same info on your PDA and computer (do you need a calendar in both places?), you don't need to sync at all. It's useful (I love it), but it's not at all a necessary function.
Transferring data. You can transfer data by connecting your Axim to a computer, as discussed above. The Windows Mobile 2003SE Japanese-OS JLT PDAs use an older version of the Microsoft Office mobile apps, which have special formats not compatible with the desktop versions. When you use ActiveSync or WMDC to transfer these files, the programs automatically convert the files to the correct format for the target device (you can change the conversion settings in ActiveSync and WMDC). That's not necessary with the WM6 English PDAs (all X51Vs, all except the oldest English-OS X50Vs)--they use more recent MS Office Apps that don't require document conversion. However, USB connection is agonizingly slow for very large files or large numbers of files--in fact, the odds of an ActiveSync connection remaining stable for a transfer of tens of megabytes or more are remote--the connection will almost always crash before the transfer is complete. To transfer large files or large numbers of files, use the memory card and a card reader or transfer files over a Wi-Fi network instead.
- To transfer data without a direct connection by using the memory card, take the card out of the PDA (make sure you're not in the middle of writing anything to it, of course), put in a card reader attached to your computer (English PDAs from JLT include a card reader), open it as a folder on your computer, and transfer whatever you like to and from the card normally. For large files or folders containing many files, this is orders of magnitude faster than transferring by direct connection. One thing to be careful of: if you remove the card from the reader while your computer is accessing it, the card will be destroyed (damage may not show up right away, but sometime later files will start disappearing or become unusable). It's easy enough to avoid this by following your OS's procedure for safely removing a memory card. In Windows, in My Computer or Computer, select the removable drive letter representing the memory card and click on Eject (or right click on the card and choose Eject from the pop-up menu), then wait a few seconds (if the hourglass pops up, wait until it stops spinning and goes away) and remove the card. On a Mac, drag the folder on your desktop representing the card to the trash and wait a few seconds before removing the card. On other OSes, consult the documentation.
- To transfer files over a Wi-Fi network, see here.
Finally, you can transfer data to either the main memory or a memory card. I recommend putting anything you transfer over on the card. In the X30, X50V (especially the English version) and iPAQ hx4700, you need to keep the main memory as free as possible; besides, anything on the memory card is safe in the case of a crash or hard reset.
Installing programs isn't really a "getting started" concern--some users may add quite a few programs to their PDAs, but most do it rarely or never at all--so rather than discuss it here, I've moved that section way down so someone starting out can get on with the basics.
Windows Mobile includes a number of useful built-in programs. These include Windows Media for watching video and listening to music, a calculator, Internet Explorer, e-mail, Pocket versions of Word and Excel, Pictures (an image viewer), and a couple of games. All of these are pretty self-explanatory--I don't use them much, so I'll leave the explanations, if you need them, to the instruction manual. If you've got the native Japanese OS, you may wish to install English versions or alternatives to these programs. However, there are a couple of important included programs you should know how to use. JLT has also installed some programs you may find useful; as they're not built into the OS, as the ones below are, they're discussed separately.
File Explorer (ファイルエクスプローラ) works much like Explorer on a Windows PC--it's the program that shows you the folders and files on your device (and lets you move, copy, and delete them). Using it is pretty simple. Tap on a file to open it, tap on a folder to open it, press and hold the stylus on an item or empty space to bring up an action menu. The File Explorer in the X51V English version is a bit more sensibly designed but works essentially the same way.
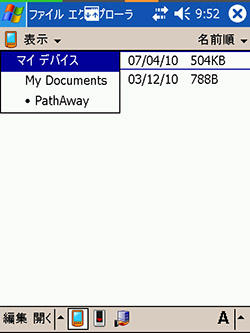
|

|

| |
|
|
Tap the down triangle in the upper left to go up one or more folder levels
|
Press and hold the stylus on an item to bring up the Edit Action Menu
|
Press and hold in open space to bring up this Action Menu. Select すべてのファイルを表示 (Show All Files) or some files will be hidden.
|
|
|
|
|
|
|
Data Backup (データバックアップ) (Axim only--see iPAQ Backup for the iPAQ hx4700 version) allows you to save a backup file of the current state of your main memory (installed software, settings, etc.), then--if you ever need it--to restore your system to that previous state. Units bought from me include a backup on the memory card which will restore the unit to the state in which you received it. If you change the set-up or add a program and find that it's working well for you, save another back-up to the memory card so that, if you need to, you can restore to that working state. Data Backup is built-in on the X50V and X30 with WM2003SE and the X51V with WM6 operating systems (about 98% of JLT customers). If you have the X50V with English WM6 OS, Data Backup isn't built in. Use File Explorer to navigate to the Backup Files folder on the SD card and tap DataBackup.cab--this will install the program automatically (when asked, choose to install it to Device). Data Backup starts up in the Backup Mode, shown below left. To restore from a previously made backup, tap the "Restore" tab near the bottom of the screen, shown selected in the screen shot below right. Roll your mouse over each image to see the English version of the screen.
|
 |
|
 |
|
|
Make a backup
Name your backup (if you use the same name as before, it will overwrite the previous backup; don't just leave it as "default"). Save a backup of your original configuration as soon as you get the software installed and working (if you bought from this site, then that's already been done). Make sure the PDA is plugged in or that the battery isn't nearly empty. Now, tap Start/スタート; there'll be several pop-ups--just tap "Yes" or "OK" in each of them.
|
|
Restore from a previous backup
Choose either your last backup or a previous one. If you bought from this site, choose SD Card (X50V/X51V) or "メモリカード" (X30) as the location and choose the backup I made (i.e., the one you didn't) to restore to the original tested and working state. Make sure the PDA is plugged in or that the battery isn't nearly empty. Now, tap Start/スタート; there'll be several pop-ups--just tap "Yes" or "OK" in each of them. In the X50V and X51V, after you click "Yes" or "OK" in the last pop-up, the system will do a soft reset. In the X30, you'll have to press the recessed reset button on the back to complete the restoration.
|
|
|
|
|
|
|
|
Important note for X50V/X51V users: for whatever reason, Data Backup is unable to restore one important setting. So after restoring your system from a backup file, change the ActiveSync server sync schedule back to "Manual"--see here for details. X30 customers don't have to do this.
The Calendar (予定表) is just what it sounds like, a calendar and appointment book. Note that if the localization setting is set to English, things like the date format and days of the week will change to English, even in the Japanese OS. However, you should keep the localization set to Japanese.

| |
Press and hold on a calendar entry to pull up the Edit pop-up at left. Press and hold on an open time slot then tap 新しい予定 on the pop-up menu or tap 新規 (New) in the bottom left corner to bring up the New Appointment window, right. Fill in the name or description at the top, adjust the time, decide if you want an alarm or not, if the appointment is one-time or every day, week, month, or year, etc.
|
|

| |

|

|

| |
|
From the Tools Menu, you can send an appointment by Bluetooth or call up the Options Menu (right)
|
|
General Options
|
|
New Appointment Options
Apply to all new appointments.
|
|
|
|
|
|
|
|
|
|
|
|
If you leave the defaults (top box selected, 15 minutes [JLT PDAs come with this deselected]), you'll get an annoying alarm 15 minutes before each appointment--if an event is set for a day, instead of a particular time of that day, that means you'll get the alarm at 11:45 pm the night before--and if you haven't set your PDA to turn itself off after going unused for a few minutes, it'll stay after the alarm sounds--you'll wake up to a dead battery..
Notes (メモ). Of course, you can write or copy and paste to a memo at any time. In addition to the usual IME methods, if you tap the chalk icon  you can then just write on the screen to make a handwritten memo.
you can then just write on the screen to make a handwritten memo.

Obviously, if you tap the cassette tape logo, you can take an audio memo.
There is also a program called TRE. This is a registry editor and I've included it because it can be useful in one particular but unlikely instance, described in the troubleshooting section. Do NOT play with this program because you CAN make a mess of your system if you don't know what you're doing.
There are also pocket versions of Microsoft Office applications, notably Word and Excel, on the PDA. The ones on WM6 devices are more full-featured than those on WM2003SE devices. Please see the Dell Users' Manual if you need any help in using those.
Congratulations. You know know everything you need to know about Windows Mobile to use your PDA. Everything that follows is for those once-in-a-lifetime moments when you need to adjust the settings--you don't need to remember anything that follows. Just refer to this or to your instruction manual from Dell when you need to make any adjustments.
Many users will never even open the Settings. Everyone else may open them once or twice when the need arises--and when that happens, they can consult their instruction manuals. I'm including a guide below, but, again, this isn't stuff you need to be able to do in order to use the PDA, and if you do decide to adjust some settings, it'll be something you do once. Unfortuantely, I can't rewrite the entire instruction book--I'll just give some pointers and the basic screens, to help you poke around a bit. Roll over a screen to see the English version (sometimes the position of a settings item will be different, but the icons will be the same, so it's easy to see what's what).
Again, consult your instruction manual to explore this in depth, but the most useful parts may be Today, where you can change the Today screen (the screen that greets you when you turn on your PDA); owner information (if you put your address here and lose the PDA in Japan, there really is a good chance you'll get it back); and Menu, where you can customize the Start Menu and the items that'll appear in the New menu in some programs. The most important is the Sounds menu, so you can turn off the annoying beep every time you touch the screen. Deselect the top item to stop the PDA from beeping every time you even think about touching it (if you bought from me, this is already deselected).
|
 |
 |
|
 |
|
|
|
Settings\Personal
|
|
Settings\Personal\Today\Appearance
|
|
Settings\Personal\Today\Items
|
|
|
|
|
 |
 |
|
 |
|
|
|
Settings\Personal\Menu\Start
Customize the Start Menu
|
|
Settings\Personal\Menu\New
Customize the New Menu ( Eng, Jap) |
|
Settings\Personal\Owner Information\ID
Set your information
|
|
 |
 |
 |
|
|
|
Settings\Personal\Buttons\Program
Customize Functions of PDA's Buttons
|
Settings\Personal\Buttons\Up/Down
|
|
|
|
|
 |
|
|
 |
|
|
|
<Settings\Personal\Sounds\Sounds
Deselect top item to stop the PDA beeping every time you touch it
|
|
|
|
|
|
Settings\Personal\Input\Options>
|
|
|
|
|
|
|
|
|
|
|
|
|
|
|
|
|
|
システム System
Important items are:
プログラムを削除 - Uninstall programs: use this to uninstall programs in order to get rid of all the little pieces installed all over your PDA. Simply erase a few programs or folders from the Program Files folder and you'll end up with a frustrating mess. For customers with the English OS versions, please don't delete a program just because you don't know what it does. You may end up deleting part of the the system that makes your device capable of using Japanese.
時計とアラーム - Clock and Alarm.
Power (battery icon): shows battery status, set auto power off after a certain interval, suspend mode, and (Axims only) processor speed. The last feature is the most interesting, but most PDAs don't have it--it's one of the strengths of the Axim line. The faster your processor runs, the more juice it burns and the sooner your battery dies. So you can set the speed. Powersave sets a low CPU speed, good for saving power when you need the longest battery life. Automatic (自動) automatically throttles the processor so it runs fast enough to do whatever you need it to do, but not faster. The processor instantly goes to full speed when you need it, and battery life is dramatically longer than if you keep it running at full speed all the time (most of the reviews of the X50V say the battery life isn't great, but they set the processor to high to be fair in comparing it to PDAs that don't allow variable speeds--the result is that the battery life they measure is much shorter than in real life; it's like running your car with the gas pedal floored every minute of the day and then complaining that your gas mileage is terrible). (I don't have Japanese screenshots of all of these yet.)
 |
 |
|
|
|
|
Power Options
|
|
 |
|
|
Settings\System\Microphone
|
|
|
|
Note: In Settings\System\Regional Settings (地域), don't change the localization to Japanese.
|
|
|
Settings\System
Stretched view to show all the items
|
Settings\System\Power\Battery
|
|
 |
 |
 |
|
|
Settings\System\Power\Advanced
|
|
Settings\System\Power\Power On
|
|
Settings\System\Power\Processor
|
|
|
|
|
|
|
|
|
Brightness (Okay, I never bothered to learn the Japanese for this--it's the lightbulb icon): Set brightness, whether or not the backlight dims after a period of inactivity and how long the period should be (don't have J screenshots for these).
 |
 |
 |
|
|
|
Settings\System\Brightness\Brightness
|
|
Settings\System\Brightness\Battery
|
|
Settings\System\Brightness\External Power
|
|
|
|
|
|
|
|
|
The Switcher (切り替え) (Axim X50V, X30 only) is a way to manage running programs. An oddity of Windows Mobile is that when you click the "X" in the corner of a window, WM minimizes the program to the background, but doesn't shut it down. The theory is that, by keeping several programs running, those programs can be accessed much more quickly. Instead of the user shutting down programs, the operating system, when memory is running out, decides which program you haven't used in a while and shuts that one down (there's enough memory that the system rarely needs to do this). Surprisingly, it works pretty well. The Switcher allows you to switch between running programs almost instantly, as well as shut down any programs you're not using if you need to free up some memory (again, normally, you don't have to worry about this--the system will do it by itself if necessary). So if you're in one program or at the Today Screen and want to use another program that's already running in the background, the quickest way to bring it up is to tap the Swticher icon  , then tap the name of the program you want to use. You can also access the backlight and power options from the Switcher. To activate it if it isn't already running (if you don't see the Swticher icon
, then tap the name of the program you want to use. You can also access the backlight and power options from the Switcher. To activate it if it isn't already running (if you don't see the Swticher icon  at the top of the screen), tap the Switcher icon
at the top of the screen), tap the Switcher icon  in Settings\System to turn it on, then tap its icon at the top of the screen
in Settings\System to turn it on, then tap its icon at the top of the screen  to use it.
to use it.

Set up wireless and network connections. Most software does this automatically, so you may never need to use these settings, but just in case, here they are. Again, any screenshots in your PDA, accessory, or software instruction manual will exactly match your Japanese screen, so it's easy to figure out how to set up anything you need here.

Connecting Wirelessly
To connect to a Bluetooth device, turn Bluetooth on by tapping the Bluetooth icon on the Today screen or through the Bluetooth control panel in the Settings/System/Connections screen shown above. Many software programs handle the connection themselves once Bluetooth is on; otherwise, use the Bluetooth Manager to establish the connection. If it's your first time to connect to the device, tap "New" or "Add new device" to find the device and set up a shortcut to it. See the Dell Users' Manual for more detail.
To connect to a Wi-Fi network (to use a web browser or email, etc.), READ THIS. Going online is extremely simple; if it isn't, you've ignored this paragraph! Do NOT follow the instructions in the Dell or HP User Manual or on-device Help. If you get a message on the device asking if you want to set up some kind of network or connection, DON'T DO IT. The Dell or HP Users' Manual, Help, and error messages will all try to guide you into a very complicated procedure that won't work. What you actually have to do is simple. Again, if it's not simple, you're doing it wrong. Note that you should start Wi-Fi and connect to the network BEFORE trying to use your browser to go on the Net or your email software to connect to your email.
X51V, X50V, hx4700
(Video Tutorial)
Tap the Wi-Fi icon at the bottom right on the Today screen, then tap the button to turn Wi-Fi on.
- If a network that you've connected to before is available, the PDA will automatically connect to that network. Done.
- If there's only one network available and you haven't connected to it before, a menu will pop up asking if you want to connect to it. It may also ask if you want to connect to the internet or "Work." Choose "Internet" (even if you want to connect to your own computer by Mocha FTP, choose "Internet"). Tap Connect ("接続" on Japanese operating systems). If it's a secure network, you'll then be asked to enter your password. You're now online!
- If there are multiple networks available and you haven't connected to any of them before, a menu will pop up listing all available networks; tap the one you want to connect to. If it's a secure network, you'll then be asked to enter your password. Sometimes a second message will pop up asking if you want to connect to the internet or "Work," or sometimes this may be combined with the first pop-up Window--in either case, always choose "internet". You're now online!
- If it doesn't connect automatically and there are no pop-ups announcing networks found, then there are no networks available. About 95% of the time, if there is a network, the PDA will find and connect to it as described above with no further effort required, and the failure to connect simply means there is no network to connect to. But if you know there IS a network, then the problem is that the network itself is set to be unavailable to the PDA. There's nothing you can do about this on the PDA. It's a matter of changing the settings on the network itself. And that's a matter of how to use your computer, network equipment, and perhaps security software--you'll have to consult the instructions and customer service of those things for help. JLT may be able to help if you can provide the exact network settings your network is using (channel, port, Access Control settings, security type, encryption, etc.)--but it's not guaranteed, as there are thousands of different network hardware and software set-ups out there, and combined with all the different possible network security programs, tens or hundreds of thousands of possibilities. So far, though, of the 5% whose X51Vs didn't connect right away, almost all have been to connect with a simple change or two to the settings.
Note: sometimes I find that after I connect a new Axim to my network successfully, it almost immediately disconnects than asks if I want to connect to one of the other networks in the area (my neighbors')--not listing my own as an option. If I shut down Wi-Fi and then turn it on again, it then immediately and stably connects to my network. I think this is a problem with my cheapo network ($7 USB plug-in Wi-Fi dongle instead of a proper network card or router) rather than with the Axim, as I've never had the same thing occur when connecting to "proper" networks, but if you find the same thing, that's the solution: shut down and restart the Wi-Fi.
X30
Press the physical Wireless button on the right hand edge of the Axim--it's in the row of buttons below the screen and seems to wrap around to the side of the Axim. You'll see a message and progress bar showing the wireless functions turning on. When it's done and that message disappears, you'll see the top antenna nub flashing green (for Wi-Fi) and blue (for Bluetooth). You might think it's a good idea to turn off the Bluetooth to save power since you're not using it. But that seems to make the Wi-Fi start misbehaving, so I don't recommend it. After a few seconds,
- If a network that you've connected to before is available, the PDA will automatically connect to that network. Done.
- If there are one or more networks available and you haven't connected to any of them before, a menu will pop up listing all available networks; tap the one you want to connect to. It will also ask you if you want to connect to the internet or "Work"--always choose "Internet." Tap Connect ("接続" on Japanese operating systems). If it's a secure network, you'll then be asked to enter your password. Done!
- If it doesn't connect automatically and there are no pop-ups announcing networks found, then there are no networks available. About two-thirds of the time, if there is a network, the X30 will find and connect to it as described above with no further effort required, and the failure to connect simply means there is no network to connect to. But if you know there IS a network, then the problem is either that the network itself is set to be unavailable to the PDA or that the older OS of the X30 isn't compatible with that type of network. There's nothing you can do about this on the PDA. It's a matter of changing the settings on the network itself; the X30 is quite particular about which networks it will connect to and there have been networks where even I've been unable to connect without completely turning off the network's security features. And that's a matter of how to use your computer, network equipment, and perhaps security software--you'll have to consult the instructions and customer service of those things for help. JLT may be able to help if you can provide the exact network settings your network is using (channel, port, Access Control settings, security type, encryption, etc.)--but it's not guaranteed, as there are thousands of different network hardware and software set-ups out there, and combined with all the different possible network security programs, tens or hundreds of thousands of possibilities. In short, if your X30 doesn't connect automatically, it may take a good bit of knowledge of Wi-Fi networks--more than JLT has to offer--to change the network to make it accessible to the Axim.
Internet and Email Software
Pocket versions of Internet Explorer and Outlook are built into the Axim, but you're free to install and use other internet browser and email programs if you prefer. X30 and Japanese X50V users: Connect is the button marked 接続. The Japanese X50V and, especially, the X30 are older PDAs and are much pickier about how networks must be set up for them to connect; most users with these systems will find they connect right away with no problems, but some may need to know a bit about Wi-Fi networks in order to get the connection going.To connect to a Wi-Fi network on all versions except the X30, just tap the Wi-Fi icon at the bottom right on the Today screen, then tap the button to turn Wi-Fi on. On the X30, press the physical wireless button on the right edge of the Axim. On all devices, IF a network that you've connected to before is available, the PDA will automatically connect to that network. If there are only networks available that you haven't connected to before, a menu will pop up listing all available networks, if there's more than one; tap the one you want to connect to (if nothing pops up then there's no network available). If it's a secure network, you'll then be asked to enter your password. Sometimes a second message will pop up asking if you want to connect to the internet or "work"--always choose "internet." You're now online! Note that you should start Wi-Fi and connect to the network BEFORE trying to use your browser to go on the Net or your email software to connect to your email (if, e.g., you open Internet Exporer and try to access a page on the web before establishing a connection, IE will start looking for a modem connection rather than a Wi-Fi connection and then try to guide you through an insanely complicated setup procedure--you CAN open Internet Explorer to access a page stored locally on the SD card without being online). Pocket versions of Internet Explorer and Outlook are built into the Axim, but you're free to install and use other internet browser and email programs if you prefer. X30 and Japanese X50V users: Connect is the button marked 接続. The Japanese X50V and, especially, the X30 are older PDAs and are much pickier about how networks must be set up for them to connect; most users with these systems will find they connect right away with no problems, but some may need to know a bit about Wi-Fi networks in order to get the connection going.
If you want to connect to the net from anywhere, not just places with Wi-Fi networks, the best bet is to get a mobile Wi-Fi hotspot. Ask your mobile communications service provider about one. In Japan, all the mobile phone companies offer such items--they're typically tiny devices with ergonomic shapes. The situation in other countries is probably the same. A couple of people with these have installed Skype and are now using their Axims to make calls from anywhere.
Installing programs.
There are two main ways to install programs, commonly called "automatic" and "manual" or "Windows installer" and "Windows Mobile (or PPC) installer," though in fact both are 98% automatic. Almost all programs are available with both Windows and Windows Mobile installers. There's a third, completely manual way as well, but you'll probably never need to use that (it's also quite easy, though).
"Automatic" or "Windows installer": this is a file ending in ".exe" that you run from a CD or download to your Windows computer. Connect your PDA to the computer (again, after you've installed ActiveSync or WMDC for the first time, all you have to do is put the Axim in the cradle or plug it in via the cable and the connection is automatic). Double-click on the installer file. Some programs will ask to install themselves to a default location on your C: drive before installing themselves on the PDA--let them do it. From here, the procedure is slightly different for different PDAs.
- WM2003SE PDAs (iPAQ hx4700, current Japanese Axim X50V from JLT, old English Axim X50V from JLT). The installer on your computer will ask if it should "install to default location" on the PDA--for small programs, that's OK, but but with the WM2003SE systems you need to keep the main memory as free possible, so for large programs (anything over 500 KB) click "No" and then choose the memory card as the location. Done. Some programs don't work from the card, so if after installation it doesn't work, try it again in the main memory (there's actually room for quite a few additional programs--you just want to conserve that space when possible).
- Current X50V English from JLT. On the PDA screen itself, it will ask where it should install the program. Again, keeping the main memory as free as possible is a good idea, even more so than with the WM2003SE PDAs, so choose one of the memory cards.
- X51V English (and other WM6 PDAs). On the PDA screen itself, it will ask where it should install the program. Memory management is far less of a concern, so all programs can go in "Device" (main memory). If a program includes huge databases that would fill up the main memory (256 MB for programs and data), you'd want to put those databases on the memory card. The installers for such programs will usually be set up to give you the option of putting the databases and program in different places.
So as you can see, "automatic" installation on the JLT systems really is automatic--only a few clicks and taps and you're done. It generally takes under a minute.
"Manual" or "Windows Mobile" installer: despite the name, it's still 98% automatic. This is a file ending in ".cab" (or ".CAB"). You would transfer it like any other data onto your memory card. Most of the time there's only one .CAB file, but sometimes a download or installation disk has several different installers for different kinds of PDAs--you have to choose the right one. Usually there's a README.TXT file telling you which one to use. In general, all JLT systems use the one with ARM in the name if there are options without; choose the one for VGA display if there are VGA and QVGA options; choose the one for touchscreen PDAs and SmartPhones as opposed to the one for SmartPhones without touchscreens if that's an option; and choose the one for your version of WM (BUT most program CABs made after 2003 will work on either WM2003SE or WM6, and sometimes there's a WM5 or WM6 installer but the version of the program for WM2003SE is actually better, so don't worry about that too much and don't be afraid to try different ones). Again, usually there'll just be one CAB file so you won't have to figure out which one to use. To install the program, simply find it in File Explorer on the Axim and tap it.
- In the iPAQ hx4700, the Japanese X50V and the old English X50V with WM2003SE, that's all you can do. CAB files automatically install all programs to main memory. For large programs, over 500 KB, you may want to install to the card instead to keep main memory space free. If you can't use the automatic installer, above, to do so, then install the program CABINSTALL from the Backup Files folder on the SD card--it'll let you install programs from CAB files to the memory card instead.
- In the English X50V with WM6 (current version), the installer will then ask where you want to install it. Due to memory handling, it's best to put additional programs on the memory card. If a program then doesn't work, uninstall it from Remove Programs in Settings/System, then try installing it to "Device," which is the main memory.
- In the X51V from JLT and other WM6 devices, the installer will then ask where to install the program--you can always choose "Device."
Again, even "manual" installation is still almost all automatic once you've chosen and put the correct CAB file on the memory card--just one or two taps and you're done.
Completely manual installation. This is pretty uncommon. Some very simple programs, usually free, are distributed as bare Windows Mobile programs--you simply put them on the PDA or memory card and tap them in File Explorer to run them. The tricky part is that the names of these program files also end in ".exe," like the Windows installer files. So how do you tell which is which? The bare Windows programs are usually tiny, a few KB, whereas the Windows installers are huge. If the source of a program file doesn't tell you if it's a program itself or an installer, then if it's under 50 KB you can safely assume it's a program; it it's over 200 KB you can safely assume it's an installer; if it's in between, it could be either. But there's an easy way to tell--double click on it in Windows and if you get an error message saying it's not a Windows program, then you know it must be a Windows Mobile program (or tap on it in File Explorer on your PDA--if you get an error saying it's not a Windows Mobile program, it must be a Windows installer [unless it's extremely old, in which case it might be a program for a prehistoric version of Windows Mobile]). Again, to use it, you simply find it in File Explorer on your PDA and tap it, and the program should start up. Once you've checked that it works, you can make it easier to access by having it listed in the Program menu. To do that:
- Find the file in File Explorer, hold the stylus on it until a pop-up menu appears, and choose Copy.
- In File Explorer, go to My Device/Windows/Start Menu/Programs, scroll to the empty space at the bottom of the folder, hold the stylus in the empty space until a pop-up menu appears, and tap "Copy Shortcut." Now a shortcut to the program will appear in the Program menu--you can simply tap that to start the program without having to go into File Explorer. However, you'll see that it's listed as "Shortcut to...." in File Explorer (and will be listed as such in the Program menu), so...
- Hold the stylus on the name of the shortcut you've just pasted in, "Shortcut to....," until a pop-up menu appears and tap "Rename," then enter the name you'd like it to appear under in the Program menu (it's usually enough to just delete "Shortcut to ").
You've just learned a powerful trick for customizing Windows Mobile. A shortcut in that folder puts a program in the Program menu. A shortcut one level up, in Windows/Start Menu, puts it in the top section of the Start Menu (but you can only have so many things up there, so it'll disappear if it's already full--you'll probably need to remove something else before you can add to this list; you can also put other system apps from the Windows folder there or in the Program menu this way--I put links to Power.exe and Backlight.exe there for easy access to those control panels without digging through the settings). A shortcut in the Startup folder means the program will automatically be started whenever the system is restarted (by a soft reset--remember that the power button just puts the PDA to sleep and wakes it up rather than really shutting it down and starting it up).
Troubleshooting
The main troubleshooting page is here.
If your Axim should suddenly start behaving oddly, it's most likely due to some software you've recently installed. Assuming you've followed my advice above (in discussing the Data Backup program), all you need to do is Restore from the backup you made before installing the new program. If not, restore from the most recent backup you've made (anything else installed since then will be lost). If a problem persists, then do a hard reset before again restoring from the backup (to hard reset, push the reset button on the back while holding the power button). In an extreme situation, you can do a hard reset and then restore from the backup called "Original.dbk" in your internal storage to restore your Axim to the condition it was in when you got it from me.
If you install Voice Command software, you may find that some of the settings items are missing from Settings/System (including Microphone, which you need to access in setting up Voice Command). For whatever perverse reason, installing Voice Command, at least on the modified English OS, moves those items to a subfolder in the Windows folder. Not a big problem, as long as you know that those settings items are still there and you know where to look.
For whatever reason, in the Japanese WM2003SE OS, setting the localization to Japanese changes the name of the CF card to "CF カード." A reset will also sometimes cause this to happen. When it does, some programs that expect to find data on "CF Card" won't be able to find what they're looking for (most programs are bright enough to figure it out, so unless you're experience some sort of problem as a result, you can just ignore this). To change the name back, take the card out, start the program TRE and use it to import the file "CF_Card.reg" from the Backups folder on the SD Card that came with your Axim (if you bought it from me). Close TRE. Reinsert the card. Now it should show up as "CF Card" again, and any program that needs tofind stuff on it should be able to.
Note that I've sized the images above to appear about the same physical size as the Axim X50V's screen (depending on your monitor, of course); however the actual Axim screen squeezes a full 480x640 pixels into that space, so it's much sharper and easier to read (more pixels in the same size=higher resolution). Of course you can change the text size to be larger or smaller, too, which will also affect legibility.


![]() icon to turn Bluetooth on or off;
icon to turn Bluetooth on or off;![]() to establish a Wi-Fi connection or turn it off.
to establish a Wi-Fi connection or turn it off.